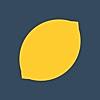TouchBar付き15 inch MacBook Pro をしばらく使った感想
実は15 inch MacBook Pro(Late 2016)を購入してまして、使用開始して3週間くらい経ったので現時点での感想を書いておこうと思います。
TouchBar
今のところそんなに便利という感じはしないです。
ただ、デフォルトで一番右側の押しやすいところにSiriボタンが設定されているので、Siriを活用してみようという気になります。
主に以下のような感じでApple Musicの音楽を適当に流してもらうために使っています。
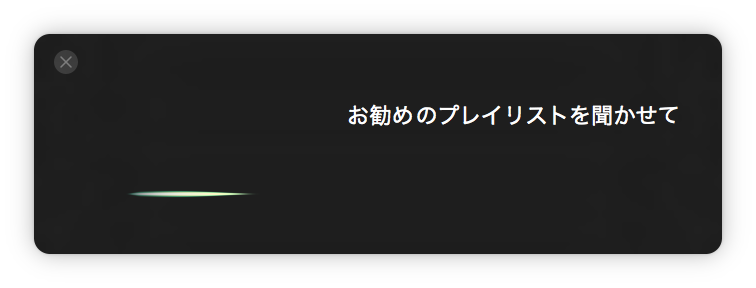

TouchID
もうTouch IDなしのMacは使いたくないレベルで便利です。
Macのログイン時だけでなく、1Passwordでパスワード入力するときにも使えます。
https://itunes.apple.com/jp/app/1password/id443987910?mt=12&uo=4&at=11ldBU
薄いキーボード
ストロークが浅すぎて打ちにくいという声を結構聞きますが、自分は全く問題なく打てます。
むしろ今までのMacBook Proのキーボードを触ると深く感じるくらいです。
若干タイプミスが増えた気もしますが、おそらくこれは巨大化したトラックパッドを手が無意識に避けていてホームポジションが変わったせいでしょう。
もともと自己流ブラインドタッチなので、これはそのうち慣れるんじゃないかと思っています。
巨大トラックパッド
広くてどこでもクリックできるため、デフォルトのクリックして引きずるドラッグ操作で使ってもそこそこ使えます。
ジェスチャーも大きくできるのも良いです。
Taptic Engineの疑似クリック感がよくできているので、設定はデフォルトのまま「タップでクリック」をオフにして使っています。
ただ、Mission Controlのスペースを移動しようとして3本指スワイプをしたら、2本指スワイプに誤判定されてウインドウ内の横スクロールやページ戻りが発動してしまうことが多々あるので、ソフトウェアの方の最適化がまだまだなのかなという感じがしています。
USB-C
外部接続がUSB-Cのみで、充電もこれで賄うという割り切った仕様については、作業用のデスクで使うぶんには大きな不便を感じていません。というのも、もともと使っていたUSBハブにUSB-C - USBアダプタを組み合わせても問題なく使えたためです。おかげでアダプタを付けっ放しにしたハブをつなぐだけでLightning・Dock・micro USBのケーブルに同時に接続可能にできています。
しかし、デスク以外の場所でiOSアプリ開発の作業するときには、LightningケーブルにUSB-C - USBアダプタを繋げる必要があったりするのがちょっと不便です。
同様に、USBメモリや外付けHDDを使ったりするときに若干のめんどくささはあります。
変換アダプタ
USB変換アダプタは純正のUSB-C - USBアダプタを2個を買いました。
純正ではなく以下のような直接コンパクトに変換するタイプも安いしいいかなと思ったんですが、隣接するUSB-Cポートと干渉してしまうというレビューを見たので素直に純正にしました。
[asin:B012FUO62U:detail]
他にはプロジェクター接続用にHDMI変換アダプタも買いました。純正のものは充電ポートがあったりUSB-Aの変換機能があったりしてProじゃないMacBookで使うのには良さそうな仕様ですが、USB-Cが4ポートあるMacBook Proにはそこまでいらないので単機能でコンパクトなAnkerのHDMI変換アダプタにしました。
[asin:B01N0O7NAT:detail]
電源
電源がMagSafe 2からUSB-Cに変わってしまったことで電源ケーブルの付け外しの気楽さはなくなったものの、自分の現在の作業場所は右側に電源があるためケーブルの取り回しが良くなったため一長一短といったところです。
総評
今回は移行アシスタントを使わずにゼロから設定したこともあり、新鮮な気持ちで使えています。
以前のMacBook Pro 15 inch(2012年モデル)と比べて重たいと感じることがほとんどなくなりました。メモリの増加やSSDの速度向上が効いているんでしょう。
しかし、モデルチェンジ初代機ということもあって上記のトラックパッドジェスチャ誤判定など細かな不具合がちらほらあります。先日も音量が一定以上大きくならなくなり、接続していたiPhoneを外すとなぜか直るという謎現象がありました。とはいえ、買った当初には多発していたソフトの強制終了は先日の10.12.3アップデート以降かなり減ってきていたりするので、macOSのアップデートで細かい問題は次第に直っていくんじゃないかと思っています。
1月28日(土)に「iPhone Dev Sapporo勉強会」と「みんなで Swift 復習会 GO! in 札幌」が開催されます。 #devsap #minna_de_swift
1月28日(土)に札幌のiOSアプリ開発者コミュニティ・iPhone Dev Sapporo主催の勉強会と新年会をおこないます。
devsap.connpass.com
devsap.connpass.com
今回は横浜の @es_kumagaiさんが来札され、勉強会当日の午前中に「みんなで Swift 復習会 GO! in 札幌」を開催される予定です。
XcodeでArchiveするたびにBuild番号を自動更新する方法
前々からやろうやろうと思っていたアーカイブ時のビルド番号の自動更新。
ようやく重い腰を上げてやってみました。
多分これが最もシンプルな方法です。
1. XcodeのBuild PhaseにRun Scriptを追加する。
2. 以下のコードをコピペする。内容はInfoPlistファイルからビルド番号を取得して+1して元のファイルに書き込んでいるだけ。
infoPlistFile="${SRCROOT}/${INFOPLIST_FILE}" buildNumber=$(/usr/libexec/PlistBuddy -c "Print CFBundleVersion" "${infoPlistFile}") buildNumber=$((${buildNumber%%.*} + 1)) /usr/libexec/PlistBuddy -c "Set:CFBundleVersion $buildNumber" "${infoPlistFile}"
3. Run script only when installingにチェックを入れる。ここにチェックを入れることでアーカイブ時にのみScriptが実行されるようになる。
4. Run Scriptを出来るだけ上の方にドラッグする。実行する順番を早くするため。
5. ターゲットが複数ある場合はそれぞれに同様にRun Scriptを追加する。
以上でアーカイブするたびにビルド番号が自動で1ずつ増加するようになります。
初めはもっとシンプルにagvtool next-version -allをRun Scriptで実行しようとしたのですが、それだとアーカイブが必ずキャンセルされてしまいました。
色々調べていたところ上記のやり方に至りましたが、その中で見つけた@es_kumagaiさんの記事が詳しくて参考になりました。ありがとうございます。
program.station.ez-net.jp
FastEver 2のブラックフライデーセールを開催中です。
2016年は日本でもブラックフライデーのセールをするお店が増えているそうですね。
その流れに乗ったというわけでもないですが、本日からブラックフライデーセールとしてFastEver 2を50% OFFで販売しています。
FastEver 2はEvernoteに素早く簡単にメモを保存するためのアプリです。
アプリを起動するとすぐに入力画面になるので、アイデアメモや備忘録などに最適です。
オフライン時に保存したメモも、オンラインになったあとで自動的にバックグラウンド送信されます。
ぜひこの機会にお買い求めください!
https://itunes.apple.com/jp/app/fastever-2-su-zaoku-jian-dannimemo/id1039596715?mt=8&uo=4&at=11ldBU
iMessage用ステッカー「Pixel Birds Stickers」をリリースしました。
https://itunes.apple.com/jp/app/pixel-birds-stickers/id1157309789?mt=8&uo=4&at=11ldBU
iMessage用ステッカー「Pixel Birds Stickers」をリリースしました。
先日リリースしたTiny Little Birdで登場した鳥のドット絵を使っています。
今回はコード記述不要なSticker Packで、しかもグラフィック流用なので、制作はほぼ手間いらず…と思ったんですが、なんやかんやで作業は必要でした。
Sticker Packと言えどアイコンは12サイズ(iTunes Connect分を含む)必要だったり、通常のアプリのようにスクリーンショットや説明文なども作らなければならなかったり…。
特にドット絵の場合はアイコンを単純な拡大縮小で作れないので結構めんどくさかったですね。
とはいえ、普通にアプリを作るのに比べたらはるかに楽チンなので、グラフィックを作れる人はiMessage用ステッカーを作ってみてはいかがでしょうか?
iOS 10 Messages App「Tiny Little Bird」をリリースしました!
本日リリースのiOS 10でApple純正メッセージアプリ内で利用出来るMessages Appが使えるようになりました。
そこで、チャットアプリ時代の幕開けとなるMessages Appのローンチに合わせて、新しいコミュニケーションや会話のきっかけになるアプリをリリースしました。
https://itunes.apple.com/jp/app/tiny-little-bird/id1148527565?mt=8&uo=4&at=11ldBU
「Tiny Little Bird」はメッセージのトークルーム内で飼うことができるバーチャルペットです。
1日に1回、誰かが必ず世話をしなければなりません。
指でつついたりなでたりすると反応を返してくれます。
「Tiny Little Bird」を飼い始めることで、あまり会話がなく放置されがちなトークルームでも友達と一緒に何かをしている感覚が生まれ、さらには会話のきっかけにもなるでしょう。
また、活発なトークルームの場合でも、さらに賑やかになってコミュニケーションがより活発になるかもしれません。
無料ですので、ぜひダウンロードしてみてください。
https://itunes.apple.com/jp/app/tiny-little-bird/id1148527565?mt=8&uo=4&at=11ldBU
友達や家族と一緒に、小さな鳥を飼ってみよう。
Tiny Little Birdはメッセージ上で飼うことのできるペットです。
1日に1回、誰かが世話をする必要があります。新しいコミュニケーションとして、また会話のきっかけとして、かわいいペットを飼ってみませんか?
文章を画像化するアプリ「Lemon」をリリースしました!
最近はTwitterにメモアプリのスクショを使って長文を投稿する技をたびたび見かけるようになりました。
そこで、文章を画像化するための専用アプリがあると便利なんじゃないかと思って作ってみました。
シンプルで使いやすい道具として作ったので、ぜひダウンロードしてみてください!
Lemonは文章を画像にするアプリです。
140文字以上の長文も画像にすることで簡単にTwitterにシェアできます。
フォントや色も変更できるので、文章をさらに自分らしくすることができます。特徴
• 文章を画像にして保存できる!
• フォントや色を変更できる!
• 出来上がる画像はスマホの縦画面(16:9)にピッタリ!
• 1枚に収まらない長い文章は自動で複数枚の画像に分割!
• スクリーンショットではないので画像化するときにシャッター音がしない!
おまけ
30代男性開発者がApp Storeのスクショのために夜中に一人でノリノリで作った文章がこちらです。お納めください。
— Daigo Wakabayashi (@frnk) 2016年7月29日
ついでにアプリもダウンロードしてみてください→https://t.co/0UViA0WiKs pic.twitter.com/fa8Uc9KGnw